 Last week I joined Ello, a new social network that is ad-free and allows users to opt out of some data collection and tracking. Last week, Ello said that there were 31K invite requests per hour. Why is Ello sparking so much interest? Ello had great timing. Facebook and Twitter have been hit with different pockets of frustrated users. For example, in September Facebook implemented a new policy that stated all user profiles had to have their real identity. This presented many issues for the transgender community, mental health providers who don’t want to publish this information, victims of stalking and abuse, etc.
Last week I joined Ello, a new social network that is ad-free and allows users to opt out of some data collection and tracking. Last week, Ello said that there were 31K invite requests per hour. Why is Ello sparking so much interest? Ello had great timing. Facebook and Twitter have been hit with different pockets of frustrated users. For example, in September Facebook implemented a new policy that stated all user profiles had to have their real identity. This presented many issues for the transgender community, mental health providers who don’t want to publish this information, victims of stalking and abuse, etc.
Nonprofits have also become concerned about Facebook’s ever-changing secret algorithm and the pay to play presence it’s been building to strongly encourage all pages (including nonprofits) to start advertising if they want their FB Likers to see their content. Many nonprofits simply can’t afford to do this. But it’s not just FB that nonprofits are concerned about. Twitter has been experimenting with secret algorithms too and testing to see if popular content should be filtered to the top of users Twitter feeds. Pay to play could be way for Twitter to monetize.
Combine all of the above with the public’s concern over online privacy, and voila you have the perfect timing for a new social network that promises it will remain ad-free, cares about your online privacy and gives users the ability to opt out of some tracking, and has an impressive manifesto many people can get behind.
I’ve have been on Ello via @womenwhotech for a few days and here’s what I have learned. It’s feels like a combination of Twitter (say hello and share what you are up to), Tumblr (longer form posts, photos, gifs), and Google+ (a bucket for friends and a bucket for noise). It’s still in beta and run by a small team so it’s glitchy and the UX needs improvement. This is to be expected. Nonetheless, when people first join Ello they have found it frustrating to figure out how to do basic things like reply to comments. So here are some tips and tricks to get you started (with screenshots).
Setting Up Your Profile
The round circle you see next to your @username will be your profile image. If you are looking to “brand yourself” then be sure this is a photo or image people will recognize. The image I use on Ellow below is the same one I use on Twitter with the @womenwhotech user name. The recommended size is 340 by 340. Note: See screenshot below where I use the red arrow to point to the profile image.
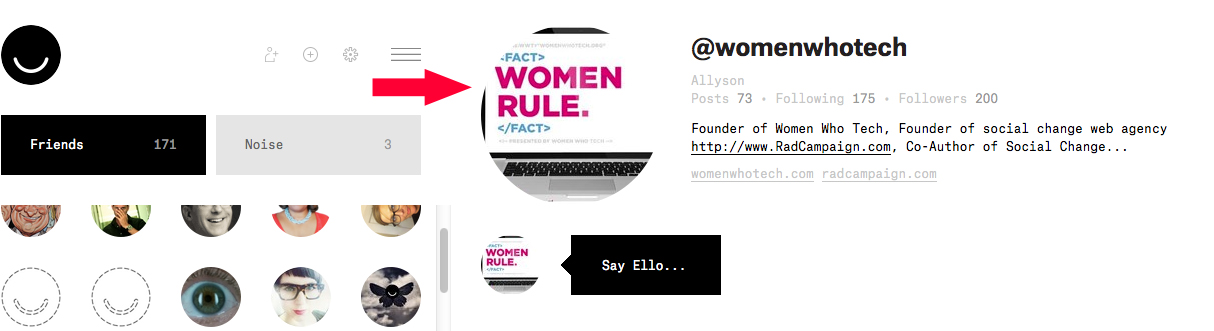
You will also notice a gray background where you can drag and drop or insert a large header/background image. The recommended size is 1800 by 1013. Note, in my screenshot below I have already uploaded a photo I shot of Georgetown University as my header/background.
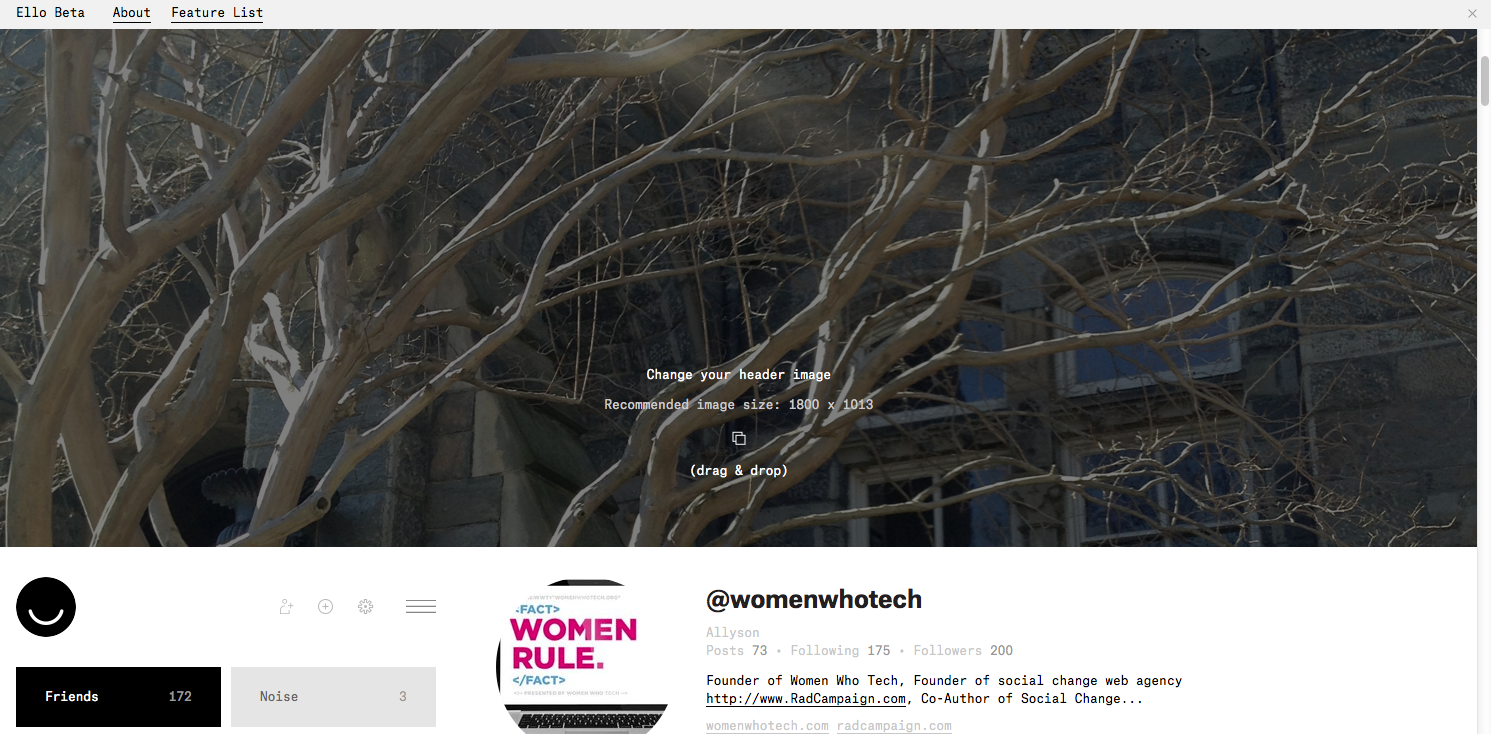
Note: For both of these images, if you don’t upload the exact sizes I mentioned above, it can crop in weird places that you may find acceptable or not. You will need to play around with it, particularly if you are working with a logo. This came particularly frustrating when I started an Ello account for our web agency @RadCampaign so we could share fun photos and musings related to open source and philanthropy. When I uploaded our logo for the profile image it did not crop right at multiple sizes even 340 by 340. It still does not look perfect but I can live with it.
User Settings and Data Permissions
This was not the most intuitive to find at first. To locate these settings, ook for the small gray gear icon to the right of the black smiley face. In the screenshot below, I used a red arrow to point to the gear, which is also part of a set of 3 icons and the hamburger menu that serves as a toogle toolbar. Once you find the gray gear icon, click on it. It will bring you to your “profile” settings page. Here you can input your bio info.
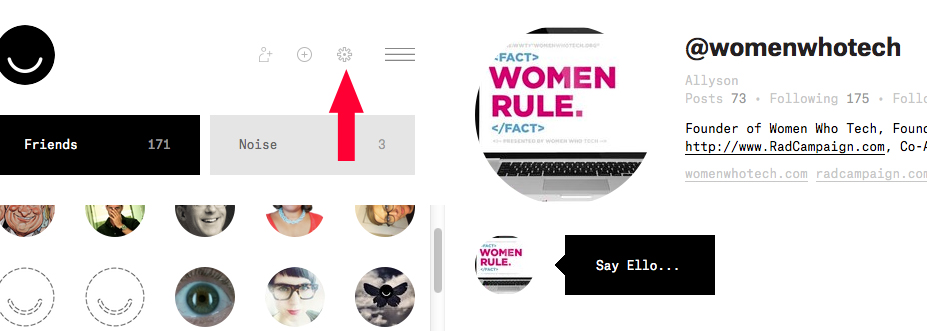
Below the bio section you can change your notifications settings and data tracking settings. When you first sign up to Ello everything is set to YES. In the notifications section you have several options to make your profile viewable to people outside of the Ello network, allow other users to comment on your posts, and allow Ello to gather anonymous information about your visit, which they say helps make Ello better. Learn more. Note: See screenshot below.
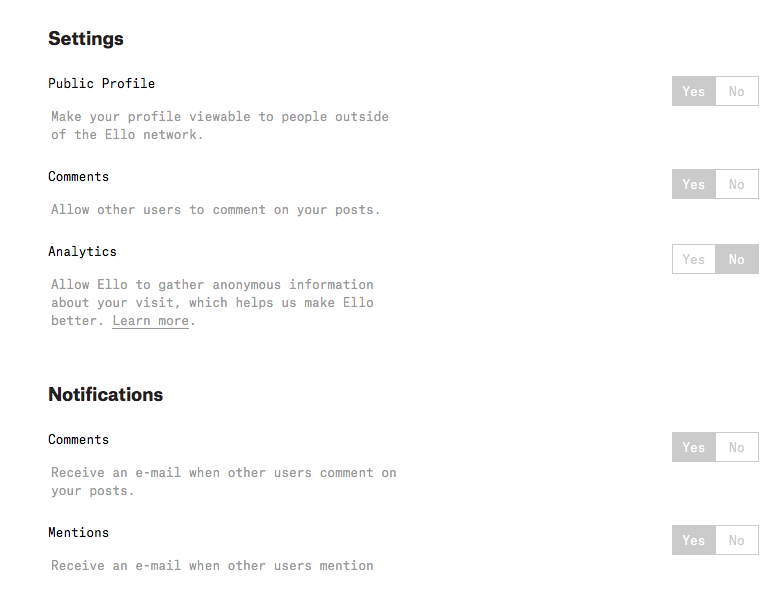
How to De-Ello Your Inbox
If you have opted in to receive notifications, your email inbox will fill up fast.
How to de-Ello your Gmail inbox via @dab
“Click on an email from Ello, click the More dropdown, select Filter messages like these, select Create filter with this search. Then select the last checkbox Categorize as: Social, and check the box Also apply filter to matching conversations.
You have now successfully moved your Ello notifications to your Gmail Social tab.”
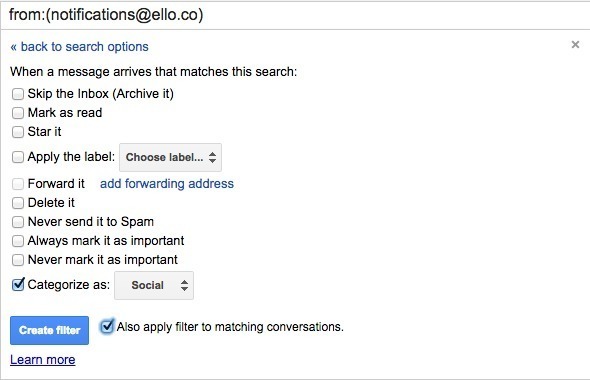
If you are on a mac, drag an Ello email to your social tab. (Thanks for the tip @craftyreels).
Finding "Friends"
The "Discover" icon, which is the gray stick figure that is part of the 3 set of icons located to the right of the black smiley face is also supposed to land you on a page with the search tool. However, the search tool does not work at the moment. Note: See screenshot below using the red arrow that shows where the Discover tool is.
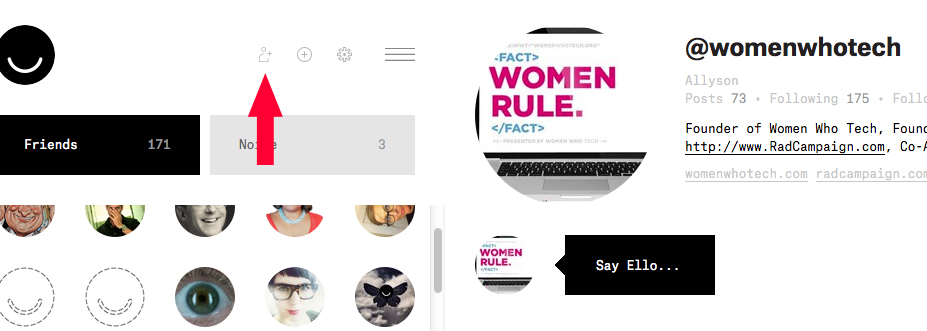
You have a few options to find people.
1. Use the Discover tool to find new and interesting people you have never met by scrolling through the list of users. I have done this and met some great people who have been sharing some content that really resonates with me.
2. Tell your community on other social networks like Facebook and Twitter what your username is on Ello with a link. Ask them what their user name and link is so you can follow them too.
3. Once you begin to connect with either new friends or old friends, scroll through their list of friends to either find more of your friends or meet new ones.
Posting Content
On Ello you can basically post a variety of content in the Omnibar that starts with a black rectangle bar that says “Say Ello.” Start typing away and the Omnibar instantly expands across the screen. Besides text, you can post photos, images like jpegs, animated gifs, Youtube, Vimeo, Soundcloud links, etc.
To Post Images: Beneath the gray Omnibar you will see two squares overlapping each other. Click that icon to upload images. Note: See screenshot below where the red arrow points to the square icon.
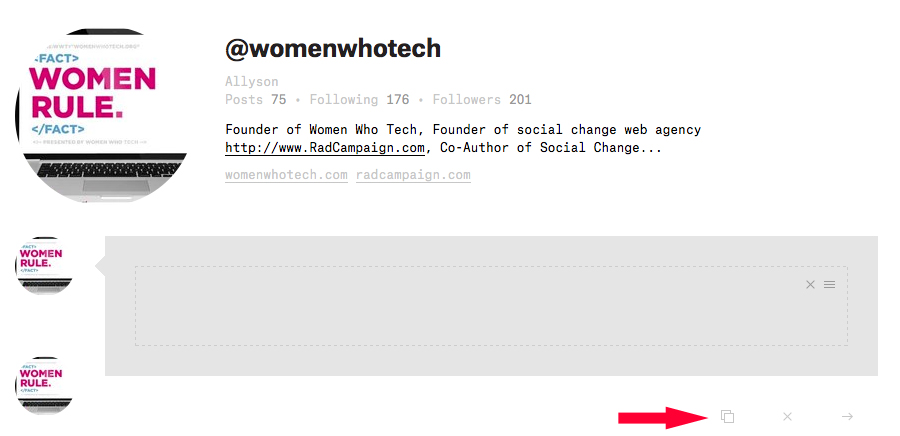
Formatting Content: To bold or link content, select the text and a bar will popup with options to bold or hyperlink content. Note: See screenshot below.
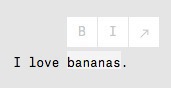
Emoji Cheat Sheet: There are numerous and hysterical emjoi’s you can use on Ello. Here’s a cheat sheet that @Scottbeale shared.
When your content looks perfect, here's how you post it to your feed. Beneath the Omnibar, you will see a gray arrow located next to the gray X. Click the arrow and your content will post to your feed. Note: See screenshot below where I point to this.
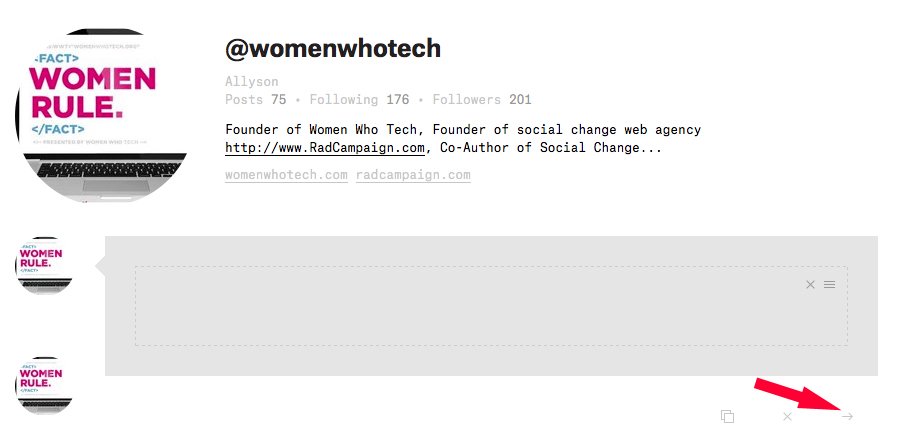
Editing Content
If you posted content, but need to go back and edit it, no problem. First, go to your comment in your feed that you want to edit. Below the post you will see a few icons including the pencil icon. Click the pencil icon to edit your post. Note: See screenshot below where the red arrow points to the pencil icon.
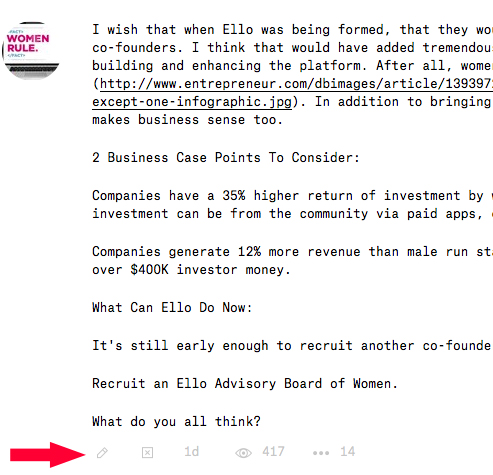
Click the X (located next to the pencil tool) if you want to delete the post.
Commenting On A Post
Commenting on a post seems to be confusing people the most. It’s definitely been clunky at times. Here’s how it works. Underneath a users post you will see three gray dots. Click on those dots. A box will appear. This is where you enter a comment. It should auto-populate the username of the person you are replying to. Note: See screenshot below where the red arrow points to the three dots.
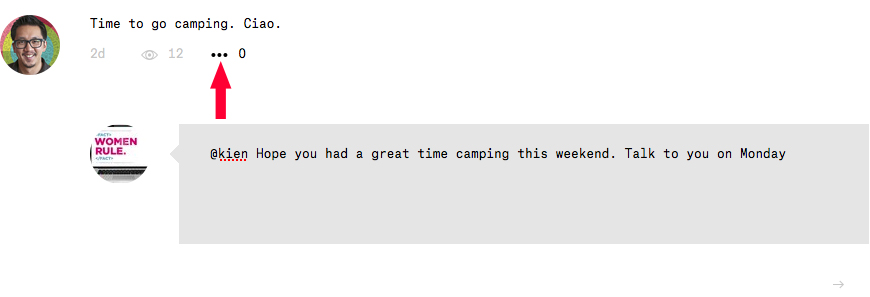
What Do The Numbers Underneath Each Of Your Posts Mean?
You will see three numbers underneath your post. The first number represents the timestamp - how many minutes/hours/days ago the post was published. The second number with the eye icon represents how many views the post received, and the third number with the three gray dots represents how many comments the post received. Note: See screenshot below with red outline around the three numbers.

Liking And Sharing On Ello:
Right now, you can’t like or re-share content automatically by other Ello users. You have to manually do this. I know it’s annoying, but remember Ello is in beta so they are still building out features. Here’s what I have been doing. Cut and paste the content that you want to share. Make sure you credit the Ello user whose content you are sharing. I have been using ReEllo via @username like you would do on Twitter as a RT. It was the first thing that came to mind when I wanted to share content by another Ello user. It seems Twitter has trained me. :) People are also using H/T for hat tip.
Another option is to click on the time stamp of the post that you want to share. This will give you a permalink. Frame the content you want to share and select the words you want to hyperlink using the permalink. Note: @ccarfi says this only works in the Omnibar and not comments on existing threads.
@Nicolelee on Ello posted on her Ello feed that she spoke with a couple of the co-founders who confirmed that there is a bookmarking feature in development. Here is what they said.
“From Paul: Ello Beta has a bookmarking feature in development, which will allow Ello users to bookmark any post they like, with a separate feed so they can browse all the bookmarks they've ever made. This is a way to collect all the posts you like most of over time.
The working title for this feed is called the “Love” (as in, “I Love This”), but may be renamed by the time it is released — we’re just working on it now.
From Todd: This feature is evolving. We want to get it right. It will be two-way. This feature will be primarily focused on the person taking the action and secondarily on the person/entity receiving the attribution. We’re designing an experience less shallow and empty than the typical ‘like’ or ‘favorite’.”
How To See All of Your “Friends” Feeds
Click on the black smiley face.
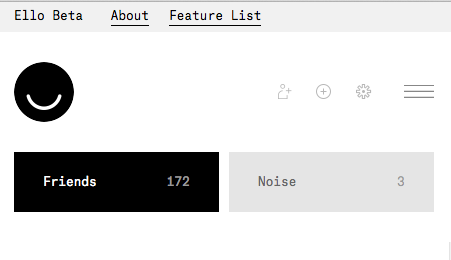
How To Get Back To Your Own Feed
Go towards the top of the page and click on your profile image or username.
Keyboard Shortcuts
@teno found & shared they great keyboard shortcuts. On your/friends feed, with your Friends/Noise avatars in the left column, hit Shift+1 for a full screen of people. Use Shift+1 to toggle back and forth. You can drag people's avatars into the Friends/Noise boxes. (You can do this when your people are in the default column view also.) Hit the Right Arrow key from your /friends feed to hide your Friends list. This is a super clean view. Then it's nice to use Shift+5 to toggle a grid and list view of the feed. Use the Left Arrow to show your friends list again. If you're looking at your /friends feed, there's probably a bit of notification noise there ("Someone started following you"). Shift+0 will hide or show those.
Need more tips? Once you join Ello people will share all sorts of useful tips and we are al figuring this out together. Be sure and also check out their tips page here.
Updated: October 1, 2014

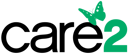
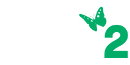
COMMENTS